win10系统无法开启Readyboost的修复技巧
发布日期:2020-02-26 05:47 作者:萝卜家园 来源:www.luoboupan.com
电脑操作系统在使用的时候经常会被一些问题所困扰,例如很多用户都遇见过win10系统无法开启Readyboost的问题,大部分用户如果第一次碰到win10系统无法开启Readyboost的现象,因此大伙都会不知所措,怎么才可以完善的治理win10系统无法开启Readyboost呢?小编教你只需要1、前段时间换了新电脑,恰好手头上有个U盘,就想把它接在电脑上开启readyboost给win10提升点运行速度。U盘插在电脑上,readyboost却无法启用,出现了如下的提示。 2、根据自己的经验,系统中并不存在“sysmain”这样一个服务名。那么到底问题出在哪里呢?在电脑桌面点击“开始”,再点击运行,在打开的运行窗口中输入“services.msc”,果然,里面没有“sysymain”这个服务名就可以了;下面就由萝卜家园小编给大家分享关于win10系统无法开启Readyboost的详细步骤:: win10打开Readyboost的方法: 1、前段时间换了新电脑,恰好手头上有个U盘,就想把它接在电脑上开启readyboost给win10提升点运行速度。U盘插在电脑上,readyboost却无法启用,出现了如下的提示。

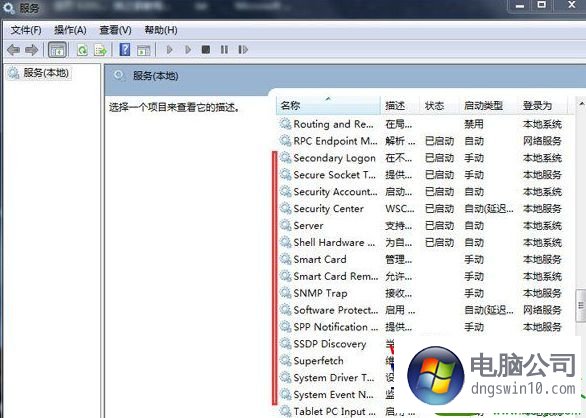
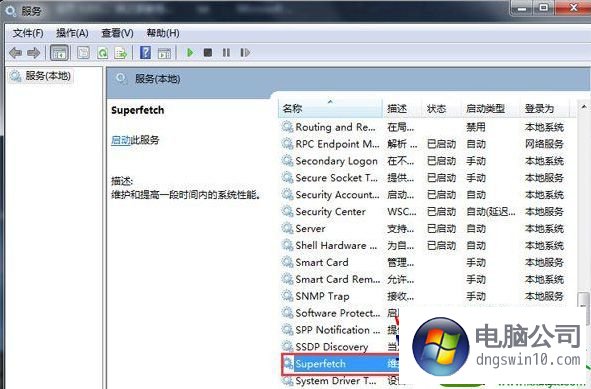

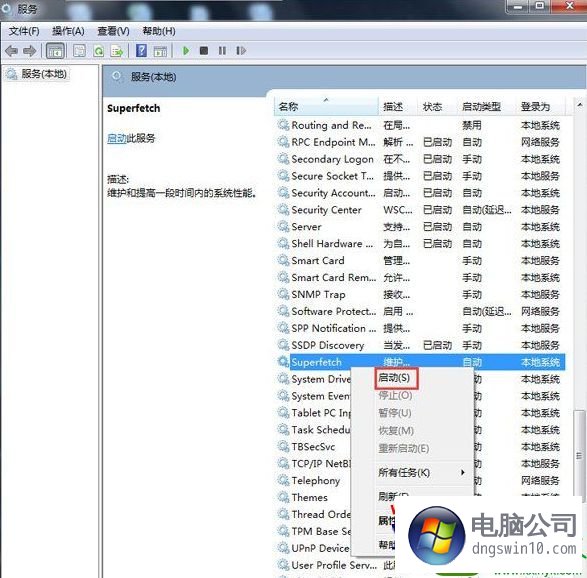

精品APP推荐
六安论坛v93.7最新绿色版
厦门旅游v41.7稳定版
肤君v86.2最新尝鲜版
越野侠v49.8个人版
手机降温管家v67.7免费企业版
有封信v91.9大众版
简单翻译v17.5 vip尝鲜版
征三国v42.9单机版
星际对决v78.9 vip概念版
黑暗与荣耀商城版v61.9稳定版
机场城市v8.5稳定版
魔龙战记v64.5免费精简版
坦克王者v87.4免费破解版
赤月屠龙(BT版)v97.9免费专业版
droid transfer(安卓手机同步)v15.4VIP通用版
007快递单打印软件v61.0VIP装机版
和飞信v48.1最新纯净版
无限宝互动平台v18.1通用版
飞梭TXT文本数据合并工具v92.8VIP特别版
迷你云v75.0自用版
- 专题推荐
u启动u盘装系统
秋叶win7系统下载
桔子装机卫士
大番茄装机管家
闪兔装机助理
飞飞系统
小黑一键重装系统
老毛桃u盘装系统
老桃毛win8系统下载
专业版win7系统下载
苹果u盘启动盘制作工具
云净重装系统
闪电xp系统下载
360win10系统下载
大番薯装机助理
戴尔装机管家
- 萝卜家园系统推荐
- 1萝卜家园 Ghost Win10 TH 2 64位 正式版 2015.12
- 2萝卜家园Ghost Win10x86 极速纯净版v2020.04月(免激活)
- 3秋叶Win10系统 1909 纯净版202009(64位)
- 4萝卜家园Ghost Win10 x32位 旗舰增强版V2018年01月(绝对激活)
- 5萝卜家园 Ghost Win10 32位 专业纯净版 2015.04
- 6萝卜家园Ghost Win10 (32位) 办公纯净版2018年04月(免激活)
- 7萝卜家园Ghost Win10 X64 官方通用版 V2016.04
- 8萝卜家园Ghost Win10x86 全新纯净版V2019.10月(永久激活)
- 9萝卜家园Ghost Win10 X64位 快速装机版v2017.10(完美激活)
- 10萝卜家园Ghost Win10 (64位) 全新纯净版v202002(完美激活)
- 萝卜家园系统推荐

